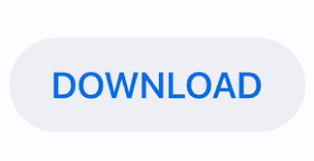

To stop the service, use the following Powershell command: Stop-Service -Name "ExampleService"
#Run mongodb as a service windows install#
To start the service, use the following Powershell command: Start-Service -Name "ExampleService" To do this, open the start menu, and in the search box enter 'cmd.exe.' When the executable appears, right-click on it and choose 'Run as administrator.' At this point, you can install MongoDB as a service with the -install option as described above.
#Run mongodb as a service windows how to#
How to check MongoDB Server status on Linux and Windows Servers: On Linux: systemctl tatus rvice service mongod tatuss. net start MongoDB or 2)goto services.msc Then scroll down until MongoDB Server. Use the following PowerShell command to install a new service: New-Service -Name "ExampleService" -DisplayName "Example Service" -Description "An Example Service" -StartupType Manual -BinaryPathName "Path-To-App.exe -service" How to start MongoDB on Windows: 1) Open the command prompt as administrator and execute below command. Now, to start the service simply type in the following: net start MongoDB. This will create a new windows service called MongoDB. Install a Sitecore Host application as a Windows Service Open up a Command Prompt (Run As Administrator) and type in the following (modify if needed for your filepaths): D:MongoDBbinMongod.exe -config D:nfig -install. A Windows Service must first be installed (using installutil.exe) and then started with the ServerExplorer, Windows Services Administrative tool or the NET START command. Running the above command from anywhere other than a Windows Service (for example, from the command line) results in the following error message:Ĭannot start service from the command line or a debugger. The download for the Microsoft Windows for the MongoDB comes as a. Currently this feature is only compatible with Sitecore Host applications that target the full. Add MongoDB binaries to the Windows PATH variable.
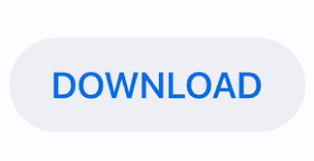

 0 kommentar(er)
0 kommentar(er)
